top of page
Google Analytics Ecommerce Tracking
Steps to set up Google Analytics
E-commerce Tracking
1. Enable E-commerce Tracking in Google Analytics

Step 1 Enable E-commerce Tracking in Google Analytics
Before you can start collecting data about your E-commerce sales and revenue, you need to enable E-commerce Tracking
in Google Analytics and add tracking to your online store.
There is how:
1. Click on the Admin button
2. Navigate to the correct view
3. Click on E-commerce Settings
4. Enable E-commerce
5. Add the E-commerce tracking code to your site




2. Navigate to the Correct view
Next, make sure you’re working inside the correct view.
In the View column, click on the dropdown at the top to select the view you want to enable.

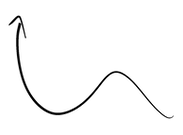
3. Click on E-commerce Settings
In that same View column, click on the Ecommerce Settings button.
4. Enable E-commerce
Click the on/off toggle to Enable Ecommerce.
Once you’ve done that, you’ll see the option to Enable Enhanced Ecommerce Reporting, which gives you additional insights and the ability to create customized labels for the steps in your checkout process.
Enhanced Ecommerce isn’t required, but is recommended. Enhance Ecommerce gives you data about how your users progress through the checkout process.

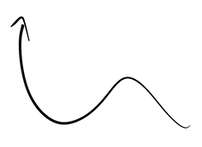


5. Add the ecommerce tracking code to your site
Finally, you need to add code to your site to collect your ecommerce data and send it to Google Analytics.
If you’re not comfortable editing HTML and coding in JavaScript, you’ll need assistance from a web developer.
You can also refer to Google's support and developer documentation:
-
Ecommerce with gtag.js
-
Set up Ecommerce Tracking
-
Universal Analytics ecommerce
bottom of page